Preparare i prodotti per il trasferimento da New€nterprise al proprio E-Commerce
- Ricercare il prodotto in “Gestione Magazzino”, quindi aprire la scheda del prodotto (doppio click o modifica)
- Quindi nell’area “Listini” procedere ad attivare “Attivo per vendita-online 1” e/o “Attivo per vendita online 2”, il secondo necessario solo in casi particolari
- È anche possibile impostare il prodotto per essere visualizzato nella vetrina dell’e-commerce, attivando le relative opzioni “In vetrina web 1” e/o “In vetrina web 2”, il secondo in abbinamento alla vendita online 2
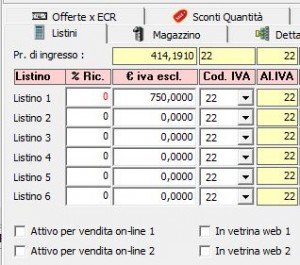
- Procedere quindi alle impostazioni particolari. posizionarsi nell’area e-Commerce
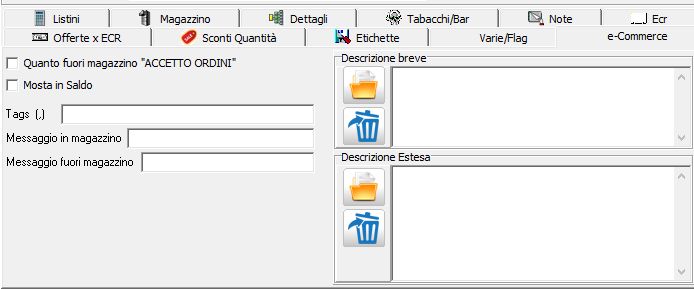
Qui, si posso impostare le seguenti caratteristiche:
- Quando fuori magazzino “ACCETTO ORDINI” = se nel magazzino dell’e-commerce il prodotto risulta senza giacenza, consente comunque di effettuare l’ordine
- Tags = parole chiavi per facilitare la ricerca del prodotto, anche nei motori di ricerca
- Messaggio in magazzino = un messaggio che sarà visualizzato quando il prodotto è disponibile
- Messaggio fuori magazzino = un messaggio che sarà visualizzato quando il prodotto non è disponibile
- Descrizione breve = una descrizione breve, che descriva il prodotto in modo accurato senza dilagare, in assenza sarà impiegata la descrizione principale del prodotto. Alcune volte la descrizione principale del prodotto in New€nterprise, per ovvi motivi viene adattata alle esigenze di fatturazione e bollettazione. Di conseguenza, non sempre risulta ottimizzata per l’e-commerce. Questo è il motivo per cui è stato previsto questo ulteriore campo
- Descrizione estesa = una descrizione corposa del prodotto, con caratteristiche tecniche e tutto quello che sia necessario
- Passare all’inserimento della foto. New€nterprise permette per il momento l’inserimento di una sola immagine per prodotto. Ulteriori immagini possono essere gestite ed aggiunte manualmente dal pannello di controllo dell’e-commerce
- Procedere sempre dalla scheda prodotto cliccando sul pulsante “Immagine” presente sulla barra laterale destra
- Aprire quindi l’area “Immagine memorizzata come codice prodotto” e cliccare sul pulsante “Carica”, quindi selezionare il percorso dove si trova la foto del prodotto e cliccare su apri, la foto deve essere in formato jpg.
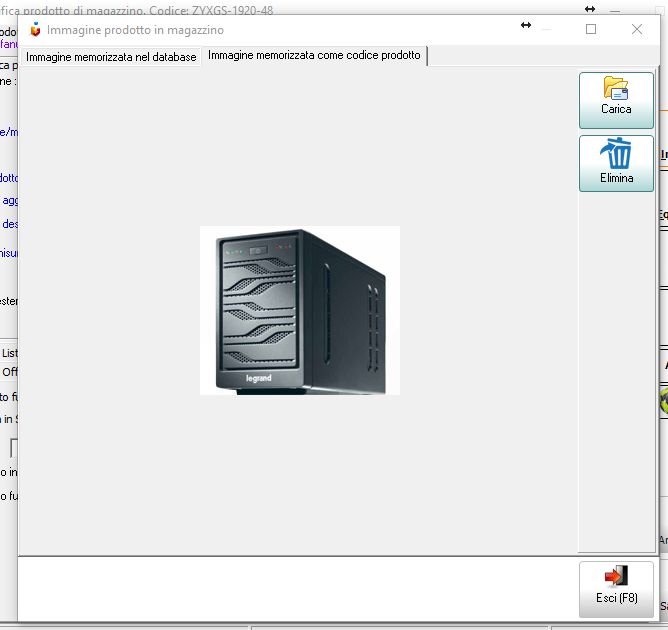
- Uscire dalla scheda dell’immagine e confermare tutto premendo il pulsante “Salva o Inserisci”, in basso a destra
Con questo ultimo passaggio, si conclude il procedimento di abilitazione del prodotto per il trasferimento in e-commerce. Ripetere gli stessi passaggi per ogni prodotto che deve essere inseriti nell’e-commerce per la vendita online.

